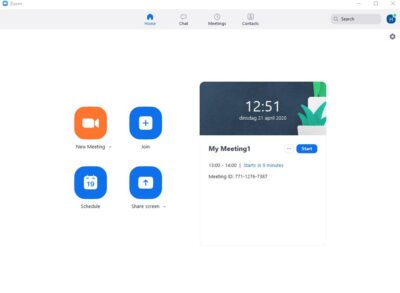Zoom betaalde versie
Net als in Teams kun je met Zoom videobellen, je scherm delen en groepsberichten sturen.
Zoom betaalde versie
Net als in Teams kun je met Zoom videobellen, je scherm delen en groepsberichten sturen.
Sector |
Licentievorm |
Authenticatie |
Locatie leverancier |
Locatie data |
|---|---|---|---|---|
|
PO, VO, MBO, HBO, WO |
Individueel, Instelling, Anders |
Geen, Username (lokaal account), Social platform, Microsoft, Apple, Google, Single Sign On |
Derde land, In de EER |
Derde land, In de EER |
Wat kun je ermee?
Met een betaald Zoom-account kun je onbeperkt online lesgeven of overleggen, zonder dat je na 40 minuten opnieuw hoeft te starten. Je kunt meer deelnemers toelaten en krijgt handige extra’s, zoals:
-
lessen of gesprekken opnemen in de cloud;
-
leerlingen of collega’s vooraf indelen in groepjes (breakout rooms);
-
bijhouden wie aanwezig was;
-
samenwerken met je digitale leeromgeving;
-
gebruikmaken van AI-functies, zoals het maken van samenvattingen of actiepunten (afhankelijk van het type licentie).
Ook heb je als school meer mogelijkheden om de instellingen zelf te beheren, bijvoorbeeld voor privacy of inloggen via je schoolaccount.
Hoe werkt het?
Je maakt een Zoom-account aan via de website. Daarna kun je makkelijk een online les of overleg plannen. Dit doe je door een nieuwe vergadering aan te maken en een titel, datum en tijd in te vullen. Zoom geeft je dan een link die je kunt delen met je studenten of collega’s, bijvoorbeeld via de ELO of e-mail.
Op het afgesproken moment klik je op ‘Start this meeting’ en de bijeenkomst begint. Deelnemers hoeven alleen op de link te klikken. Op een computer werkt dit meteen via de browser of Zoom-app. Op een telefoon of tablet is soms eerst de Zoom-app nodig.
Tijdens de bijeenkomst kun je:
-
je scherm delen (bijvoorbeeld om een presentatie te laten zien),
-
de chat gebruiken voor vragen,
-
een digitaal whiteboard gebruiken,
-
en als host de microfoons en camera’s van anderen beheren.
De betaalde versie biedt extra mogelijkheden zoals langere sessies, breakout rooms, en cloudopname van je les of vergadering.
Waar is een handleiding te vinden?
- Handleiding - deelnemen aan een Zoomvergadering
- Handleiding - deelnemen aan een Zoomvergadering zonder account
- Handleiding youtube video
Informatiebeveiliging en privacy (IBP)
Welke verwerkersovereenkomst(en) biedt de leverancier aan?
Zoom biedt een verwerkersovereenkomst aan bij betaalde accounts.
Heeft de leverancier het Privacyconvenant onderwijs ondertekend?
Nee
Link naar het cookiebeleid
Link naar het privacybeleid
Datum/versie van het privacybeleid waarop deze gegevens zijn gebaseerd
2025-04-15
Waar wordt het securitybeleid van deze tool beschreven?
Extra informatie of bijzonderheden mbt het privacybeleid
Er zijn speciale regels voor minderjarigen in een schoolomgeving. In maart 2022 heeft Zoom, in samenwerking met SURF en het Rijk, een uitgebreide nieuwe verwerkersovereenkomst opgesteld, waarin specifieke maatregelen zijn opgenomen om de privacyrisico’s te minimaliseren.
Om de verwerkersovereenkomst met Zoom te verkrijgen of in te zien, kunt je terecht op de Zoom Trust Center-pagina. Hier vindt je uitgebreide informatie over hun privacybeleid en gegevensbeschermingspraktijken.
Zoom verwerkt alle persoonsgegevens van Europese gebruikers uitsluitend binnen de EU, in overeenstemming met de Europese privacywetgeving.
Een uitgebreide analyse rondom de privacy van Zoom tref je hier.
Zoom biedt bij sommige licenties AI-functionaliteit, zoals automatische samenvattingen of actiepunten. Deze functies staan niet standaard aan en mogen alleen gebruikt worden met toestemming van de gebruiker. Zoom gebruikt inhoud van gesprekken niet voor het trainen van AI-modellen zonder expliciete toestemming.
Deelt leverancier data met derden of voor eigen commercieel gebruik
neeContactpunt privacy leverancier
Voor vragen over privacy kun je contact opnemen met Zoom via privacy@zoom.us.
Op het privacyportaal van Zoom vind je daarnaast aanvullende informatie over hoe zij omgaan met gegevensverwerking en beveiliging.
 op 23 mei 2025
op 23 mei 2025


 Net als in Teams kun je met Zoom videobellen, je scherm delen en groepsberichten sturen.
Net als in Teams kun je met Zoom videobellen, je scherm delen en groepsberichten sturen.